1.回線の状況を知る
無線LANルーター以前の話なのですが、インターネット接続というのはルーター接続とパソコンでのPPPoE接続の2通りあります。
プロバイダのID・パスワードが、ルーターに入力されているのか、パソコンに入力されているのか?の違いです。
いま使用している回線がこのいずれかなのかによって 無線LANルーターの動作モードというのは変わってきます。
もし分からないという場合は次へ進みます。
2.回線機器と無線ルーターを繋ぐ
もともとあるモデムやルーターと無線LANをつなぎます。1本 余分にLANケーブルが必要になります。添付品としてLANケーブルが同梱されていると思います。
無線LANルーターの背面ポートの色が異なるポートです。通常は一番下のポートになります。InternetやWANとかかれているところです。
回線側(モデム・ルーター)からの線は必ずここに接続します。これは基本中の基本になります。

上の余ったポートのどれかにLANケーブルを接続して、パソコンと繋ぎます。この4つのポートはすべてパソコンや周辺機器用です。

背面一番上に小さいスイッチがあります。ROUTERとかかれたところです。これが、ルーターの動作モードを決めるスイッチです。すでに使用している回線機器がルーターなら、スイッチをOFFかAUTO、回線機器がモデムなら スイッチをON、分からない場合は、Autoにします。
Autoにすれば自動的に回線を判別して適切な動作モードになります。
もともと付いている回線機器がルーターと分かっている場合でも、スイッチをOFFより AUTOのほうが推奨です。
アクセスポイントモードとしてのIPアドレスに違いが出てくるからです。
切り替えスイッチ。

3.ブラウザを起動する
接続を終えて3分~5分待って、ブラウザを起動させてみましょう。これでインターネットができているなら、インターネット接続設定は不要です。
無線LANルーターの本体に記載されている SSIDを見つけ暗号キーを入力するだけとなります。
SSIDを変えたりする場合は、無線LANルーターにログインするに進みます。
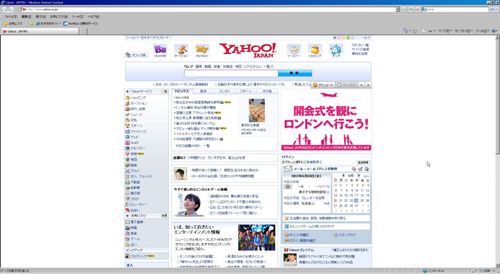
インターネットが表示されない場合、モデム→無線LANルーター(ルーターモード)で動作しています。インターネットの接続設定が必要です。
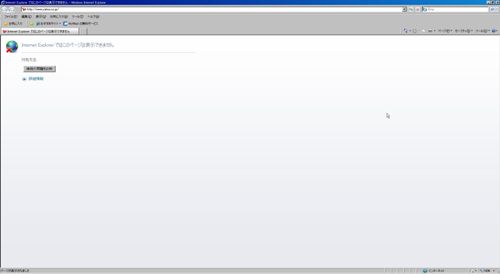
4.無線ルーターにログインする
ルーターというのは、一種のコンピューターです。ロムチップが内蔵されていて設定を書き込んだり記憶したりしています。ルーターにログインして各種設定ができるのです。
ルーターにログインする場合、バッファローなら添付CDのエアステーション設定ツールを起動します。

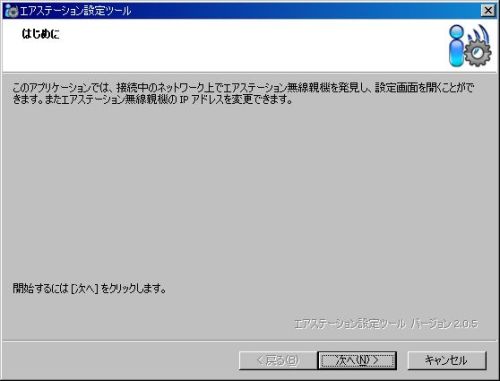

親機である無線LANルーターが表示されます。次へ
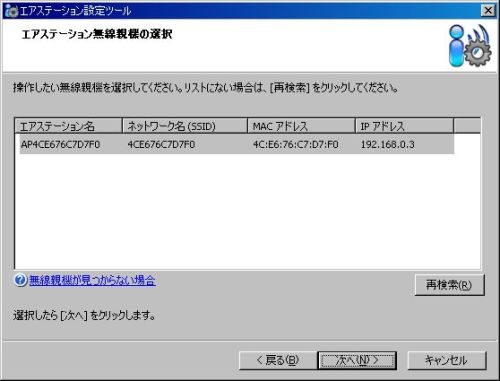
設定画面を開きます。

ルーターには、IDとパスワードを入力します。バッファローの初期値はだいたい ユーザー名が admin、パスワードは password や ユーザー名 root、パスワードなしなどです。メーカーや機種によってIDとパスワードは違います。マニュアルや無線LANルーター本体に記載されています。


ルーターにログインしました。インターネットができているという場合、実はもうすで無線ルーターでSSIDや暗号化の設定は初期値を用意しているので、実はこれ以上扱わなくてもいいのです。
インターネットが繋がっておらず設定が必要な場合は、そのままウィザード画面が出てくるので従い、ID・パスワードの入力を行います。
その画面でうまくできなかった場合は、Internet/LAN→PPPoEと進みます。
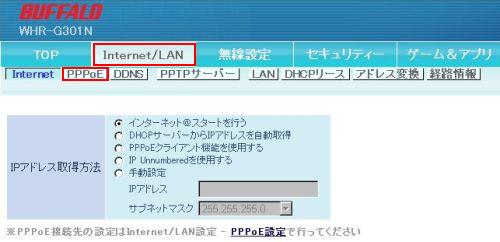
接続先の編集
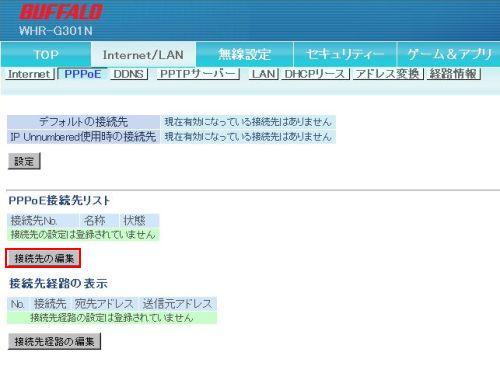
プロバイダーのユーザー名(ID、認証IDなど)とパスワードを入力します。接続先名称は自分で分かるように適当に入力します。入力後→新規追加。
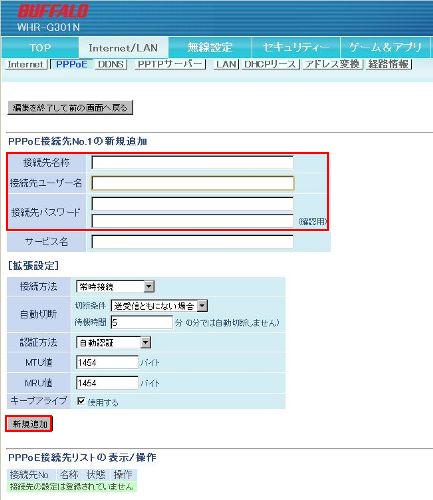
ログアウトして、無線LANとパソコンのLANケーブルを外します。

SSIDと暗号キーは、無線LAN本体の側面に表示されています。

あとはパソコン側でSSIDを見つけ、暗号キーを入力すれば OKです。
基本的な無線子機の接続方法
Window 7 タスクトレイの無線接続のマーク。これをクリックします。
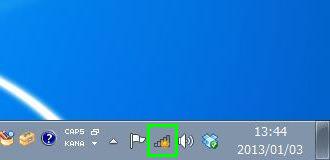
使用している無線LANルーターのSSIDを見つけてクリックします。
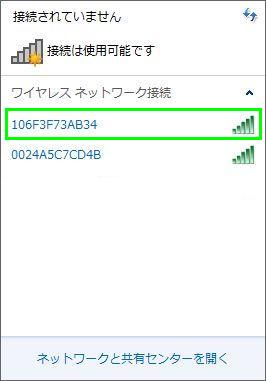
接続をクリックします。

暗号キーを入力して OK。
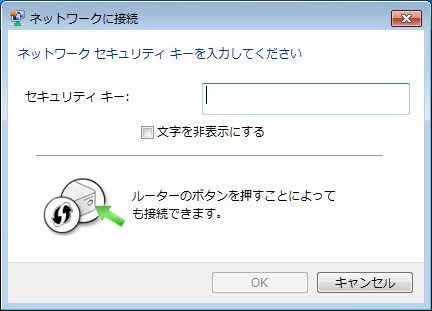
このマークになると無線接続は確立しています。
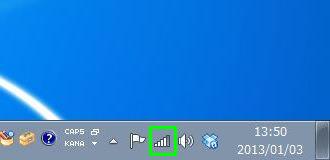
無線子機での接続方法は、Widnows標準の無線LANアイコンから行う方法と、添付ソフトやパソコン付属のユーティリティソフトから行う方法とがあります。バッファローならクライアントマネージャになります。
どちらから設定しても繋がるようになっています。
スマートフォン・タブレットでの接続
スマートフォンやタブレットでの無線接続も簡単です。
SSIDを見つけセキュリティーキーを入力するだけです。
設定→無線とネットワーク。

Wi-Fi機能をONにします。

Wi-Fi設定からSSIDを探します。

SSIDを選択後、キーを入力して接続。

Wi-Fiの接続がおわると、通信中のマークが出ます。

ほとんどの端末において、一度 Wi-Fi設定を行うことで、以後無線の圏内に入れば自動的に Wi-Fi接続になります。
無線プリンター設定
無線機能が付いたプリンターも無線接続で使うことができます。
設定方法は無線プリンターのマニュアルを参照します。一般的な方法としては、パソコンやスマートフォンなどと同じで プリンター本体のパネル画面にある無線設定の箇所で SSIDを探し キーを手動で入力して接続を確立、その後パソコンにドライバーのインストールを行います。
まずは無線LANと無線プリンターの接続を確立することが大事です。ドライバーのインストールはその後になります。
接続が確立されていれば、ドライバーインストール時に ネットワーク上のプリンターが表示されます。
IPアドレスを調べる
ここでいうIPアドレスとは、プライベートIPアドレスのことです。
無線ルーターは、バッファローならエアーステーション設定ツールなど添付ソフトなどでログイン画面にいくことができますが。ブラウザのURLに直接 IPアドレスを入力して入ることもできます。
無線LANルーターがルーターモードの時に、ルーターのアドレスを ipconfigコマンドで知ることができます。モデム・ルーター・パソコンをLANケーブルでつないでいる状態でコマンドを入力しデフォルトゲートウェイの数字を入力します。
またルーターモードの時にどういうIPアドレスになるかは、ルーターの側面に記載されていることもあります。
アクセスポイントへのログイン
バッファローの場合 エアーステーション設定ツールを使うと、ルーターモードであれOFFのモードであれIPアドレスを表示してくれるので、アクセスポイントにログインする時やIPアドレスが分からなくなったら、エアーステーション設定ツールを使うといいでしょう。
エアーステーション設定ツールは起動してウィザードに従うだけで無線LANルーター・アクセスポイントを見つけ ログインすることができます。
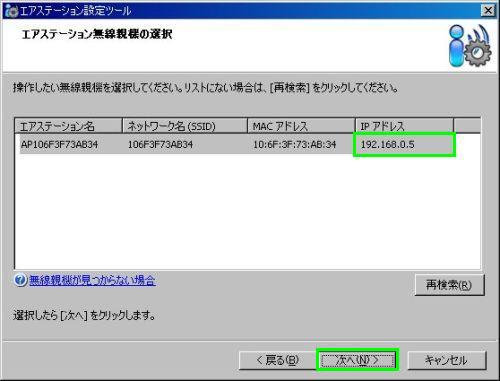
IPアドレスを揃える
ルータースイッチをOFFにすることを ブリッジ、ブリッジモードで使うといいます。
無線ルーターの切り替えスイッチは メーカーによって ルーターOFFとなっていることもあれば BR(ブリッジ)となっていることもあります。
多くのメーカーでほぼ共通していることですが、背面スイッチをルーターOFFやBRにした場合と、AUTOにした場合では IPアドレスが異なってきます。
例えば あるバッファロー製の無線LANルーターでは、ルーターモードをOFFにすると 現在のネットワーク環境がどうであれ 192.168.11.100になります。
ルーターOFFにするとどのようなIPアドレスになるかは 無線LANルーターの側面に記載されていることがあります。
もともと使用している回線機器がルーターで IPアドレスが192.168.1.1、パソコンが192.168.1.5とかになっていると、192.168.11.100は系統が異なるので ブラウザのURL欄に192.168.11.100と入力してもログインすることはできません。
このようにルーターモードをOFFにすると 大元のルーターからIPアドレスを自動的に取得しないようになっています。
もともと使用している環境・ネットワークのIPアドレスとは異なる値が強制的につくということです。
なのでアクセスポイントにログインするときは バッファローのエアーステーション設定ツールで アクセスポイントのIPアドレスを現在のネットワークに合わせ 変更するといいでしょう。
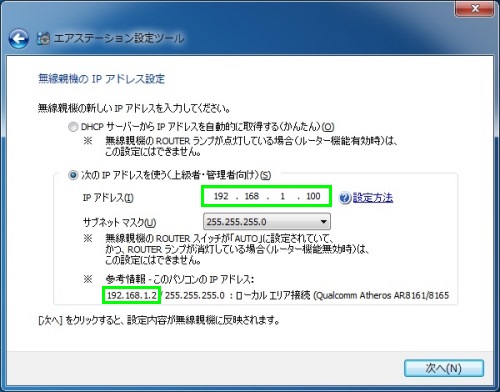
一方AUTOで使うと、大元のルーター(元々付いているルーター)を基点としてIPアドレスが割り当てられるので、無線LANルーターのIPアドレスは、192.168.1.100とかになります。
ブラウザのURLに192.168.1.100と入力してログインできます。
無線LANルーターはアクセスポイントとして使用する場合でも、ファームウェアの更新やSSIDの変更など 後々ログインすることもあるので 現在の環境に合わせて ログインしやすいように IPアドレスを揃えておいたほうがいいのです。
はじめからAUTOにするか、または ルーターOFFにしたなら 192.168.11.100→192.168.1.100などIPアドレスを設定変更するかになります。
管理画面での設定
最近の無線LANルーターというのは、LANケーブルをつないで、インターネット接続が確立さえしていれば、あとは無線子機で SSIDを見つけ 暗号キーを入力するだけという簡単な仕組みになっています。
通信の規格は基本的に最新の規格である 11a、11n、11acなどが使われ、暗号化は現在の主流である WPA/WPA2-mixedが使われます。
無線LANで最適な設定が行われることになります。
ただし場合によっては、管理画面で操作を行うということもありますので、一部紹介したいと思います。
ファームウェアの更新
無線LANルーターというのは一種のコンピューターです。
プログラム・ソフトウェアが入っています。なのでログインして設定などができます。
プログラムやソフトウェアが入っているということは、アップデート(更新)もある可能性が高いということになります。
不具合・バグの修正や機能の追加などです。
管理画面に入ったらまずは、ファームウェアの更新が提供されていないか確認すべきといえます。
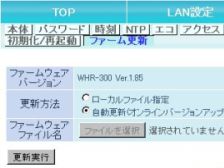
管理設定→ファーム更新などから確認できます。自動更新を選ぶと簡単に行うことができます。
SSIDの名称変更
SSIDは英数字の組み合わせなのですが、便宜上もう少し分りやすい名称にしたいということもあります。
初期値ではメーカーで決められているものになりますが、SSDは分かりやすいように変更することもできます。

無線設定→基本などから SSIDの名前を変更することができます。
マルチセキュリティ
無線LANのセキュリティは、基本は主流のWPA/WPA2-mixedで設定されます。
古いゲーム機器や一部の無線子機では WEPのみ対応していることがあります。こうした場合は無線の接続ができません。
マルチセキュリティ機能で WEPを追加することで、無線LANルーターからWPA/WPA2-mixed、WEPと2つの暗号キーを発信することができます。SSIDも2つになります。
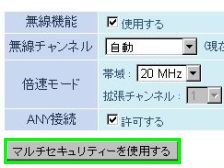
無線設定→基本などから設定することができます。無線LANルーターによっては初めからマルチセキュリティになっていて SSDが複数見れることもあります。
チャンネル変更
2.4GHz帯を使用する無線LANルーターでは、電波障害が起きることがあります。
13チャンネルのなかに複数の電波が混在し速度が遅い、SSIDが見えなくなる、繋がらないということもあります。
そうした場合にチャンネルを変更することで、改善することもあります。チャンネル使用状況は、パソコンなら Inssider、スマートフォン・タブレットなら Wifi Analyzerというフリーソフトで調べることができます。

無線設定→基本などからチャンネルを変更することができます。デフォルトでは空いたチャンネルを自動で選択する設定になっています。
倍速モード
11nの無線LANルーターでは、電波の帯域を広げて速度向上を図ることができます。
具体的には 20MHzを40Mhzに広げて使用するものです。理論的には速度向上が期待できますが、幅が広くなるので他の無線電波などと電波干渉が起きやすくなる可能性もあります。
ケースバイケースでの設定といえます。

無線設定→基本などから倍速モードの設定を行うことができます。
AOSS
AOSSというのは、バッフォローの無線設定を自動化する方法のことです。
他のメーカーでも名前は違いますが、自動化する方法はあります。基本的に親機側のボタンを押して暗号キーが出ている間に、子機側のボタンを押すというやり方です、子機側はボタンというよりもソフト上で行います。バッファローならクライアントマネージャーになります。
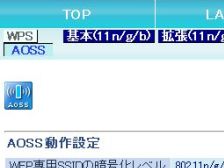
管理画面内のAOSSボタン。ボタンを押すとAOSS接続を開始します。

本体上部にあるAOSSボタン。長押しするとAOSS接続を開始します。

パソコンにインストールしているソフトウェアのAOSSボタン。
無線LANルーターの初期化
設定を扱ってよく分からなくなったり、繋がらなくなって設定をやり直したい場合は、無線LANルーターを初期化するという方法があります。設定は何度でもやり直せるということになります。
初期化する方法は管理画面から行う方法と本体の初期化ボタンを押す方法とがあります。
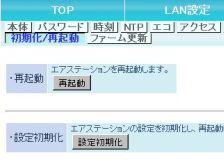
管理画面→初期化/再起動→設定初期化。

本体底面などにある初期化・リセットボタン。

長押しすると DIAGランプが点滅・点灯を開始します。起動するまで数分待ちます。
初期化後は ログインID・パスワードもデフォルト値になります。


